
Google Drive'ın bir milyardan fazla kullanıcısı vardır. Bu, bir noktada Google'ın bulut depolama hizmeti çökerse veya sunucuları çalışmayı durdurursa, birçok kişinin tüm belgelerine erişemeyeceği anlamına gelir. Göründüğü kadar olası olmasa da, bu, geçen Ocak ayında, Google Drive'ın dünya çapında bir bağlantı kaybına uğradığı zaman olan bir şeydi . Kıyamet?
Bu çok sık meydana gelen bir şey olmasa da, bilgisayarımızdan çevrimdışı olarak erişebilmek için tüm belgelerin, fotoğrafların, elektronik tabloların ve diğer dosyaların yedek bir kopyasına sahip olmak ilgimizi çekebilir . Böylelikle, bir gün kurtarılamaz bir felaket meydana gelirse, tüm bu verilere erişmeye devam edebiliriz.
Google Drive belgelerimizin yedeğini alma
Bir süre önce, Google Drive'ı Windows'taki bir ağ sürücüsü gibi eşlemek için çok kullanışlı bir araç gördük, ancak bu hile ile belgeleri yönetmek ve düzenlemek için bulut hesabımıza hala çevrimiçi erişime ihtiyacımız var. Bu durumda yapacağımız şey , masaüstü bilgisayarlar için bir tür resmi Google Drive istemcisi olan " Yedekleme ve Senkronizasyon " uygulamasını kullanmaktır .
Bu yardımcı program ile yalnızca tüm Google Belgelerini, Sunumlarını, Fotoğraflarını ve E-Tablolarını bilgisayardan erişmek için senkronize edemiyoruz, aynı zamanda çevrimdışı olduğumuzda da açıp düzenleyebiliriz . Bu şekilde, İnternete yeniden bağlandığımızda (veya Google Drive bir çökmeden sonra kurtarıldığında) düzenlenen belgeler, yapılan değişikliklerle otomatik olarak güncellenecektir.
1. Adım: PC için Google Drive istemcisini yükleyin
Windows için " Yedekleme ve Senkronizasyon" uygulamasını Google Drive web sitesinden BURAYA indirebiliriz . İndirme sırasında "Kişisel" seçeneğini seçeceğiz .
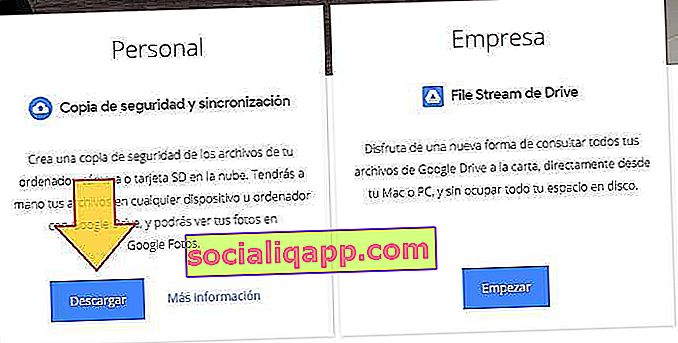
Program kurulduktan sonra onu açıyoruz ve Google hesabımızla giriş yapıyoruz.
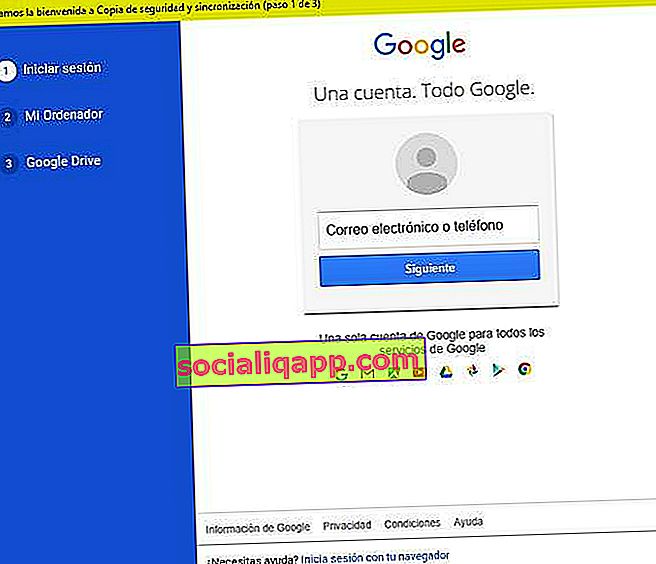
2. Adım: Drive'da depolanan dosyaları senkronize edin
Hesabı doğruladıktan sonra, sistem bizden bilgisayarımızdaki hangi klasörleri Google Drive'a yüklenebilmeleri için senkronize etmek istediğimizi seçmemizi isteyecektir. Bu alakasız bir adımdır, bu yüzden prensipte atlayabiliriz (tabii ki bilgisayarda sahip olduğumuz fotoğrafların ve belgelerin yedeğini almak istemiyorsak).
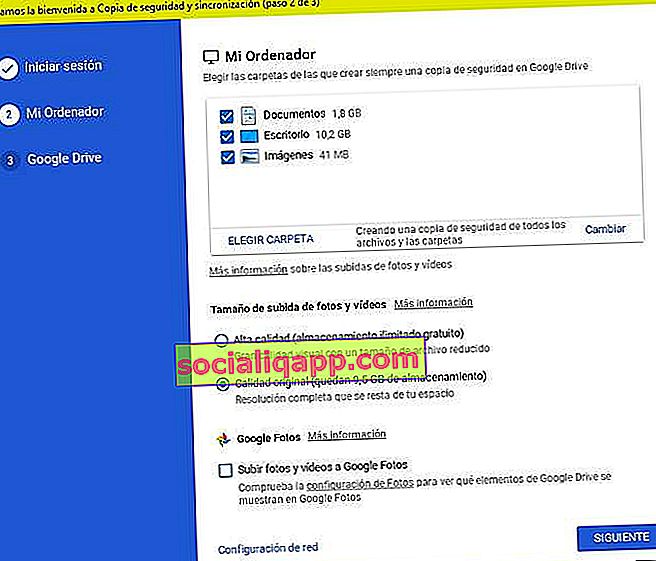
Sonra, işlerin daha ilginç hale geldiği noktaya geleceğiz. Şimdi uygulama, Drive biriminde sahip olduğumuz dosyaları getirmek ve PC'ye indirmek için senkronizasyon işlemine başlayacaktır. Burada bize tüm üniteyi senkronize etme veya istenen klasörleri seçme seçeneği verecektir.
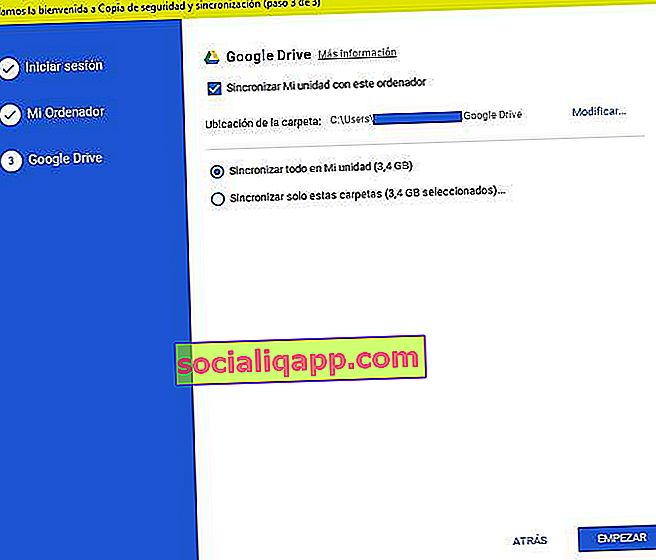
Not: Google Chrome'umuz varsa, bilgisayara herhangi bir kelime işlemci yüklemek zorunda kalmadan tarayıcıdaki tüm belgeleri düzenleyebilmemiz için bir uzantı da yüklenecektir.
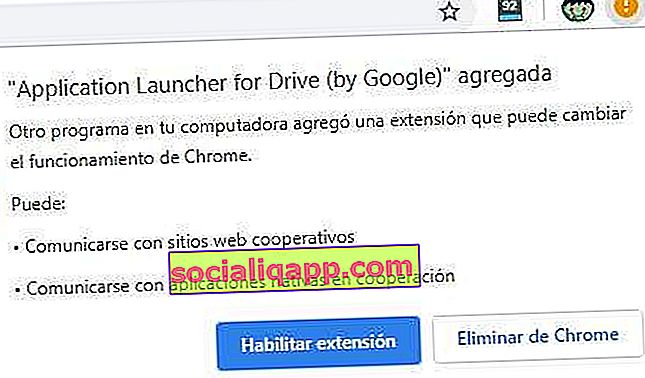
3. Adım: Çevrimdışıyken Drive dokümanlarınıza erişin ve bunları düzenleyin
Dosyaların boyutuna ve hacmine bağlı olarak senkronizasyon birkaç dakika sürebilir. Tamamlandığında, masaüstünde yeni bir klasörün nasıl göründüğünü göreceğiz: eğer onu açarsak Drive birimimizdeki tüm belgeleri göreceğiz. Mükemmel!
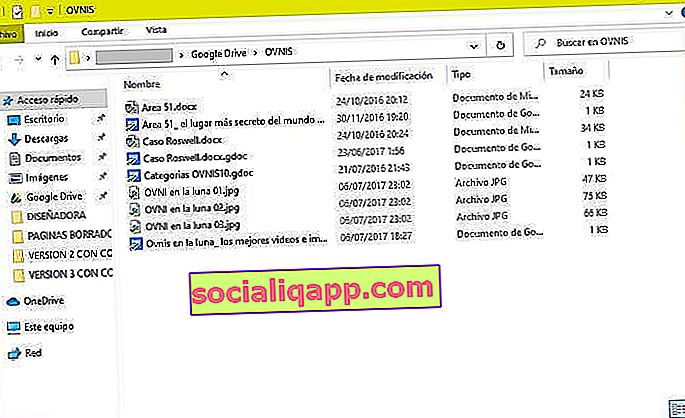
Buradan, açarsak dosyalardan herhangi birine tıklarsak , dokümanın internete veya Drive hesabımıza bağlanmak zorunda kalmadan düzenleyebileceğimiz ve değiştirebileceğimiz çevrimdışı bir sürümüne erişeceğiz . Tekrar çevrimiçi olduğumuzda, yapılan tüm değişiklikler uygulanarak belge bulutta güncellenecektir.
Elbette, herhangi bir belgeyi tek tek indirme fırsatını da kullanabiliriz, ancak belgeleri çok büyük miktarda indirmek istiyorsak, bu durumlar için Google Takeout adlı başka bir Google aracını kullanmak en iyisidir .
Eğer var mı Telgraf yüklü? Kanalımızda her günün en iyi gönderisini alın . Veya tercih ederseniz, her şeyi Facebook sayfamızdan öğrenin .